1000円マウスじゃ駄目?
コチラの記事で、翻訳者の三種の神器の1つとしてオススメのマウスを紹介させていただいた。
 おかん
おかん超、超、オススメ!なんだけど・・・
お値段、普通のマウスと1桁違ってるんだよね。
Contourの宣伝動画では、通常のマウスを使ってる人は「類人猿」扱い(笑)。
この動画に登場するのは「Roller mouse red」。私が使っているRoller mouse Pro2よりもオシャレで小型なので、女子の手にはこっちの方が合うかも。
最新の「RollerMouse RED」と「RollerMouse RED Plus」の違いは付属のパームレストのサイズ。
Redは省スペースで机の小さな人にお勧めな一方、パームレストが大きい”RollerMouse RED Plus”だと掌が載せられるのでゆったりと作業できる。
Plusはスクロールキーの上のボタンで、マウス解像度を5段階(800/1000/1200/1600/2400)に変更できる。
 おかん
おかんあー、買い換えたくなってきた。
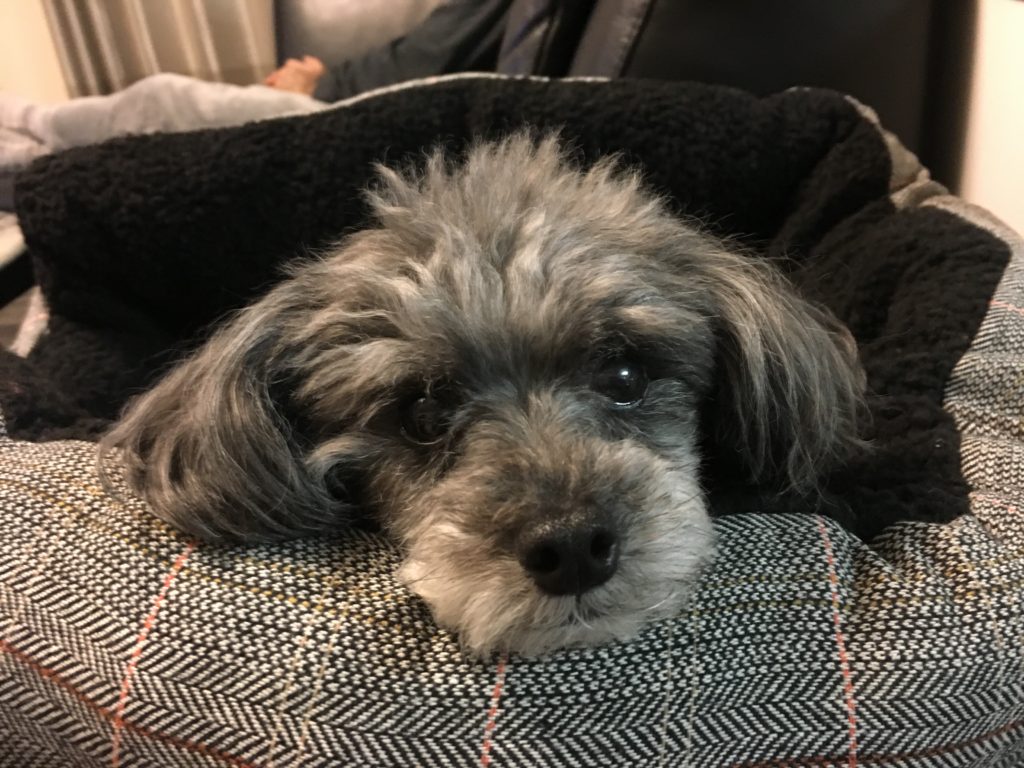 のん
のん無駄遣い禁止だワン。
ただし、Redでなくても、手は小さい方だが、大きさはそんなに気にならない。こだわらずに入手できる方を購入すればよい。
ローラーバーマウスの使用法
動画の説明は英語で行われており、翻訳者だけでなくWEBデザイナーやライターさんなどもこの記事を読んでくださっているはずなので、代わりに日本語で簡単に紹介。

基本は、指先のローラーバーを使用。ローラーバーをスライドさせて左右にカーソルを移動させる。押し込むとクリック。よく使う機能は以下の3つ。
- 真ん中のスクロールバーで上下の移動が可能。
- 右側のダブルクリックボタンを「ワンタッチ」でダブルクリック。
- コピペもワンクリック
<コピペの方法>
・バーを動かして所望範囲のカーソルの色を反転させる。そのままでバー下の「Copy」ボタンを押すと範囲が選択される。コピーしたい場所で「Paste」を押す。
もしくは、
・バーを動かしてコピーしたい最初の文字にカーソルを置く。「Shift」キーを押しつつ、コピーしたい最後の文字にバーを置き、クリックすると、その範囲が選択される。長い文をコピー選択したい場合がこっちが便利。
コピペ他の機能が高速かつ低圧で行えるため、以下の2つの効果が見込める。
- 入力速度の向上
- 手首への負担軽減
文章で書くと厄介そうに思えるが、実際に使用すれば、すぐに感覚的に作業でき、操作方法に迷うことはほぼない。

個人的に一番ありがたいのが、マルチモニター間のカーソル移動。私はトリプルモニターなので、この画面間の移動が指一本で、アームレストに手首を載せたままできるのが本当に嬉しい。

ローラーバーマウスの購入方法
RollerMousePro2のお値段は価格comでチェック!
redは現在amazonで34000円(しょっちゅう在庫も価格も変動しているのでマメにチェックするとよい)。タブレットやモニター買えてしまうお値段なのが唯一のデメリット。
並行輸入だから海外在住の方は安く買えるチャンスがあるかも。
 おかん
おかん腱鞘炎になりかけてた手首もスッキリ。
ガンガン作業できてるよ。



